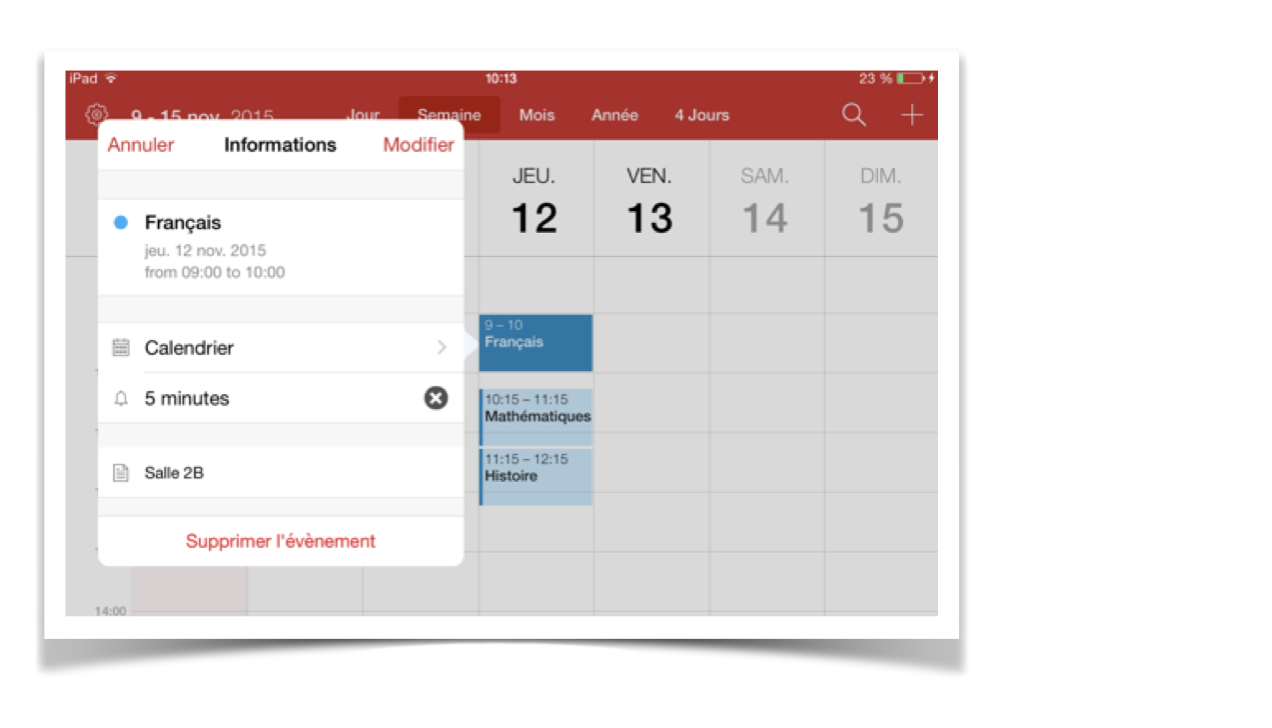Cette fiche a pour but de vous mettre en situation, de vivre concrètement, dans le détail, étape par étape, la matinée d’un étudiant sur sa tablette en classe.
Aujourd’hui, nous sommes mercredi, je passe une matinée de cours à l’école. J’ai 12 ans et suis actuellement en 1ère humanité.
Il est 9 heures, j’arrive à l’école, je suis mes camarades et entre dans ma classe.
Je sors mon iPad de mon cartable, je l’allume et ouvre l’application « Tiny Calendar » (Calenmob) (JOURNAL DE CLASSE) afin de vérifier ma matière. Je vérifie mon horaire du jour et vois que de 9h à 10h, j’ai cours de français.
Pour ce faire :
Créer un horaire :
– Choisir le mode jour dans la barre en haut
– Choisir le jour pour lequel on veut ajouter un emploi du temps
– Ajouter un événement en appuyant sur le « + » en haut à droite
– Taper un titre
– Choisir un horaire
– Ajouter un rappel
– Ajouter la salle de classe dans la description
– Appuyer sur « OK » en haut à droite
Regarder son horaire :
– Choisir le mode d’affichage dans la barre rouge en haut. Exemple: jour
– 9h-10h -> Français
– Pour voir les détails de la salle de classe toucher la note
Notre professeur nous a envoyé par mail un texte en PDF et nous demande de surligner les phrases importantes. Pour cela, j’ouvre l’application « Notability » de mon iPad.
Mon professeur me demande de me connecter à internet et d’ouvrir ma boîte mail pour accéder au ficher texte qu’il m’a préalablement envoyé. Je vais sur ma boîte mail, récupère le fichier et l’ouvre avec « Notability ».
Pour ce faire :
– Appuyer sur le logo de l’application « mail »
– Ouvrir le mail de mon professeur
– Cliquer sur le fichier envoyé
– Touche le texte et attendre que la fenêtre s’affiche
– Appuyer sur le logo « Notability »
– Fermer la fenêtre des mails
– Ouvrir « Notability »
– Une fenêtre s’affiche avec « fichier importé »
– Appuyer sur « créer une note », en dessous du fichier
– Pousser sur « ouvrir » à droite, en dessous de « terminé »
– Le fichier s’ouvre dans « Notability »
Pendant que le professeur lit le texte, je surligne les phrases importantes.
Pour ce faire :
– Dans la barre en haut de la page j’appuie sur le fluo
– Je choisis la couleur que je veux lui attribuer
– Avec mon doigt, je glisse sur les phrases que je veux fluoter.
À la fin de la lecture du texte, le professeur nous informe que nous allons faire une dictée avant la fin du cours. Mon fichier s’enregistre tout seul dans « Notability ». Avant de fermer l’application, je nomme mon travail.
Pour ce faire :
– Appuyer sur l’icône « < » en haut à gauche pour retourner à l ‘ensemble de mes notes
– Pousser sur « modifier » en haut à gauche
– Appuyer sur le document qu’il faut nommer
– Changer le nom
– Appuyer sur « terminé » en haut à gauche
Pour taper la dictée, j’ouvre un document vierge sur l’application de traitement de texte « Pages ».
A la fin de la dictée, le professeur me demande de lui envoyer le document que j’ai tapé sur mon iPad par mail ou via Dropbox afin qu’il puisse le corriger.
Le document s’enregistre tout seul dans « Pages » mais je dois le nommer avant de l’envoyer à mon professeur.
Pour ce faire :
– Appuyer « documents » en haut à gauche pour retourner à l ‘ensemble de mes notes
– Appuyer sur le nom du document qu’il faut nommer (« Vierge »)
– Changer le nom
– Appuyer sur « ok » en haut à droite
Il est possible de classer ses documents par cours de manière a pouvoir les retrouver plus facilement.
Pour ce faire:
- Selectionner un document
- Faire glisser le document sur un autre
- Nommer le classeur
Je décide de lui envoyer ma dictée via dropbox
Pour ce faire :
– Appuyer sur la 3ème icône en haut à droite de l’écran
– Choisir « Ouvrir dans une autre app »
– Sélectionner le format choisit par le professeur
– Pousser sur l’icône dropbox: L’application dropbox s’ouvre automatiquement
– Appuyer sur « enregistrer » en haut à droite de la fenêtre
– Ajouter le fichier exporté dans le dossier « français »
– Appuyer sur la petite flèche à droite à côté du dossier
– Pousser sur « inviter des collègues à collaborer »
– Ajouter l’adresse mail de mon professeur
Comment créer un dossier dropbox?
Pour créer un dossier dropbox, il faut appuyer sur « … » qui se situe à coté de « fichiers », dans la partie gauche de l’écran
Comment mettre un document importé dans un dossier dropbox?
- Appuyer sur la flèche qui se situe à droite du document importé
- Choisir « Déplacer »
- Sélectionner le dossier dans lequel on veut mettre le document
Je verrouille ensuite mon iPad et le range dans mon sac.
Il est 10h15, je sors mon iPad et vérifie mon horaire sur « Tiny Calendar » (Calenmob), je vois que j’ai cours de mathématiques, je me rends alors dans ma salle de cours.
Pour ce faire :
Créer un horaire: Voir explications page 1
Le professeur nous accueille et nous annonce que nous allons réaliser un exercice de géométrie. Il m’envoie l’énoncé par mail ou sur mon dropbox. Je l’ouvre sur mon iPad et suis les instructions sur l’application associée.
Pour ouvrir l’énoncé sur dropbox, il faut appuyer sur le dossier correspondant à la matière et choisir le document du professeur.
J’ouvre l’application « GeoGebra » de mon iPad et réalise à l’aide du logiciel ce qui m’est demandé, en réalisant dans « GeoGebra », les consignes communiquées.
L’application Géogebra n’est pas accessible pour les personnes présentant des troubles visuels. Nous n’avons pas encore trouvé d’application de géométrie satisfaisante pour ce type de trouble
Une fois l’exercice réalisé, j’enregistre mon fichier dans mon compte GeoGebra.
Pour ce faire :
-Appuyer sur les trois lignes horizontales en haut à droite de l’écran
-Appuyer sur sauvegarder
-Donner un titre à la sauvegarde
-Appuyer sur sauvegarder
Mon professeur me demande de lui envoyer mon exercice terminé soit en le partageant via Dropbox, soit en lui envoyant par mail. Je décide alors de partager mon fichier dans Dropbox, afin que mon professeur puisse le voir.
Pour ce faire :
Voir explications page 5
Pour terminer le cours, notre professeur nous donne des devoirs qu’il écrit au tableau pour la semaine suivante. Pour cela j’ouvre l’application «KanPlan» de mon iPad, dans laquelle je note mes devoirs.
Pour ce faire :
-Ouvrir l’application Kanplan
-Ajouter une tâche en appuyant sur l’icône avec les lignes bleues et le + en haut à droite
-Écrire ses devoirs
-Choisir la date
-Appuyer sur « ajouter »
-La tâche se met directement dans la colonne « à faire »
-Une fois que j’ai fait mon exercice, je déplace la case avec mon doigt dans la colonne « fini »
– Je peux supprimer mes tâches en appuyant sur la petite croix en haut à droite de la case
Il est 11h15, il me semble que nous avons cours d’histoire, je vérifie ma salle de cours sur « Tiny Calendar » (Calenmob) de mon iPad et je m’y rends avec mes camarades.
Une fois installé, notre professeur nous demande de suivre le nouveau chapitre qu’elle nous lit sur le livre. En particulier, elle me demande d’aller chercher les pages qu’elle m’a scannées et envoyées dans ma boîte mail. Je les ouvre via « Notability ».
Pour ce faire :
– Ouvrir l’application mail
– Ouvrir le mail de mon professeur
– Cliquer sur le fichier envoyé
– Touche le texte et attendre que la fenêtre d’affiche
– Appuyer sur le logo « Notability »
– Ouvrir « Notability »
– Une fenêtre s’affiche avec « fichier importé »
– Appuyer sur « ouvrir » à droite présent dans la fenêtre
– Le fichier s’ouvre dans « Notability »
Dans cet exemple, nous avons choisi d’utiliser l’application « Mail » présente par défaut sur l’iPad.
Ainsi lorsque notre professeur nous demande de surligner en jaune les mots importants et en vert, les dates à retenir, je peux le faire via mon application.
Pour ce faire:
voir explications page 2.
Une fois le travail terminé mon professeur me demande de lui envoyer mon travail sur l’ordinateur par mail.
Pour ce faire :
– Appuyer sur l’icône exporter en haut à gauche de l’écran
– Appuyer sur « courrier électronique »
– Choisir le format (demander au professeur)
– Appuyer sur « envoyer les notes par courrier électronique »
– Ajouter l’adresse mail du professeur
Si par mégarde le professeur a oublié de scanner/photographier mon document par mail, je peux le faire via l’application de reconnaissance de caractère (OCR) « prizmo ».
Pour ce faire :
– Ouvrir l’application Prizmo
– Prendre une photo de mon document
– Ouvrir le document en appuyant sur « Ok »
– Appuyer sur le carré avec la flèche en haut à gauche
– Appuyer sur « exporter un fichier »
– Choisir le format « PDF texte »
– Appuyer sur« Notability »
– Fermer l’application « Prizmo »
– Ouvrir « Notability »
– Appuyer sur « créer une note »
– Pousser sur « ouvrir » à droite du document
L’école est finie. Je rentre à la maison et prend mon goûter. Ma maman me demande si j’ai des devoirs à faire pour demain. J’ouvre l’application « Kanplan » pour vérifier.
Je vois que je dois terminer un exercice de français que nous avions commencé la semaine passée et je me souviens que le professeur voulait que je lui rende ce travail imprimé.
Pour se faire: 3 possibilités:
| Avec une imprimante AirPrint (Apple) |
| L’imprimante doit être connectée au wi-fi. Appuyer sur l’icôneChoisir « Imprimer »Sélectionner l’imprimante connectée au wi-fi Appuyer sur « imprimer » |
| Avec une imprimante Wi-fi et l’application correspondante |
| Appuyer sur l’icône Choisir « Ouvrir dans une autre app »Choisir le format Sélectionner l’application de l’imprimante Appuyer sur « imprimer » |
| Via un ordinateur branché à l’imprimante |
| Envoyer le document via dropbox (explications page 5) ou par mail (explications page 11) sur un ordinateur. |